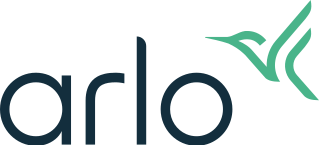How do I add a Schedule Automation to my Arlo system?
This article is for the Arlo Secure App experience with Arm Away, Arm Home, and Standby. If you have the Arlo Secure App experience with Arm and Disarm, visit: How can I set a schedule for my camera in my Arlo account?
You can create one or more Schedule Automations to take different actions for your Arlo system based on the time of day, and day of the week. The Schedule Automations allow your system to take actions such as Change Mode, Record a Video, or Adjust Device Settings.
Configuration
- A Schedule Automation allows you to take one or more Actions at one specific time of the day, on one or more days of the week.
- Schedule Automations recur on a weekly basis. You can also set the time to the sunrise or sunset time for your location.
- You can set a Schedule Automation to only take action when your system is set to a specific Mode.
- You may create multiple Schedule Automations to trigger different actions at separate times.
In configurations where you would like to have actions occur at different times of day, you will need to set up separate Schedule Automations, one for each time of day an action should occur.
For example, if you want an automation to set the mode for your system to Arm Away at 9:00am Monday through Friday, and then set the mode to Arm Home starting at 4:00pm Monday through Friday, you will need to set up two separate Schedule Automations.
- Create one Schedule Automation for Change Mode to Arm Away at 9:00am.
- Create a second Schedule Automation for Change Mode to Arm Home at 4:00pm.
To create a Schedule Automation:
- Launch the Arlo Secure App or log in to your Arlo account at my.arlo.com.
- Tap or click Routines.
- Tap or click
 in the upper-right corner of the screen.
in the upper-right corner of the screen. - Tap or click Add Schedule.
- Select which days of the week you would like the Schedule Automation to occur.
- Set the time for the Schedule Automation to occur.
Alternately, you can set the time to match the sunrise or sunset for your location.
For information on configuring the Sunrise/Sunset feature on Schedule Automations, visit: How does the Sunrise/Sunset feature work for my Scheduled Automation on my Arlo System? - Tap or click Add Action. Select the action you would like to occur at the selected time and configure the Action.
- Tap or click Next or Save on the Action configuration screen.
- Choose the device that you would like to use for the Action and tap or click Next.
- Enter a name for the Schedule Automation.
We recommend using a name that reflects the function of the automation. For example, if the automation is to set Arm Away in the morning during weekdays, name the automation "Arm Away Weekday Mornings". - If you would like to have the Schedule Automation only occur when your system is in a specific mode, tap or click Always Enabled to change which modes are enabled. All three modes are enabled by default.
- If you would like to more than one Action take place at the specified time, tap or click Add Action.
- Tap or click Save. Your new schedule automation is saved.
Available Actions
There are several actions available to configure for Schedule Automations. Available Actions vary depending on the devices installed at your location.
Change Mode. Set the Mode of your system to ![]() Arm Away,
Arm Away, ![]() Arm Home, or
Arm Home, or ![]() Standby.
Standby.
Record a Video. Trigger a video recording at a specified time on one of your Arlo cameras. If you would like to have multiple cameras record, add an additional Action for each camera.
Turn On a Light / Turn Off a Light. Turn the light on or off your Arlo Pro 3 Floodlight.
For information on configuring the Light Settings for the Arlo Pro 3 Floodlight, visit: How do I adjust the light settings on my Arlo Pro 3 Floodlight Camera? - Arlo Secure 4.0
Activate Siren. Activate the Siren on an Arlo device. If you would like multiple devices to sound, add an additional Action for each device.
Send Notification. Trigger a Push Notification or Email to be sent.
Adjust Device Settings. Allows you to automatically modify certain Device Settings for your device. Settings that may be modified with an Automation include Motion Sensitivity, Audio Sensitivity, Recording Duration, and Siren Settings.
Panic. Triggers the Panic response for the Arlo Home Security System. Will activate lights and sirens at your Location. Users with Arlo Professional Monitoring may have 24/7 live security experts contacted as well.
WARNING: Configuring a Panic Action on a Schedule Automation is not recommended.
- For more information on configuring the Panic feature, visit: What is the Panic Button on my Arlo Keypad Sensor Hub and how do I use it?
- For additional information on Arlo Professional Monitoring, visit: What is Arlo Professional Monitoring?
Default Mode Settings
Settings for several Actions configured above are located in the Default Mode Settings. Default Mode Settings allows you to set defaults for features including Motion Sensitivity, Audio Sensitivity, Recording Length, and Siren.
To modify the Default Mode Settings:
- Launch the Arlo Secure App or visit: my.arlo.com
- Tap or click Devices.
- Tap or click the camera.
- Tap or click

- Tap or click Default Mode Settings.
- Adjust the settings as desired for the camera.