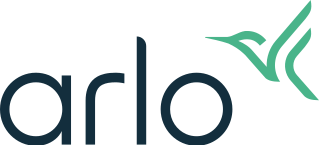How do I update my Arlo firmware manually?
Firmware updates are released automatically to all connected Arlo devices. Automatic updates happen between 3:00 a.m. and 5:00 a.m. to minimize camera downtime.
If the firmware update is a major one, you might be unable to stream from your camera until your firmware is updated. You can wait until the update happens automatically between 3:00 a.m. and 5:00 a.m., or you can update your firmware manually. Even when you cannot view your camera live, motion and sound detection still work, and your camera still records based on the currently selected mode.
Note: Arlo Go firmware updates use cellular data to download. Minor firmware updates, which occur roughly once every three months, use about 8MB of data (0.8% of a 1GB data allotment). Larger updates, which usually happen about once a year, can be as large as 52MB (5.2% of a 1GB data allotment).
To update your Arlo Ultra, Pro 3, Pro 2, Pro, or Wire-Free firmware manually:
- Launch the Arlo app or log in to my.arlo.com.
- Tap or click Settings > My Devices.
- Select the camera that you want to update.
- Tap or click Device Info > Firmware > Update.
Warning: Do not open the battery door or remove the battery while an Arlo camera is updating and installing firmware. - Wait for the camera firmware update to complete.
While the firmware is downloading, the LED on the camera blinks alternating blue and amber. After this, the camera's LED turns off for about one to two minutes while the camera installs the firmware. After the camera firmware update finishes, the camera syncs to the base station again and the LED blinks blue rapidly. - Repeat steps 5–7 for each camera that you want to update.
To update your Arlo Q, Q Plus, or Go firmware manually:
- Launch the Arlo app or log in to my.arlo.com.
- Tap or click Settings > My Devices.
- Select the camera that you want to update.
- Tap or click Device Info > Firmware > Update.
Warning: Do not disconnect your camera, open the battery door, or remove the battery while the firmware update is in progress. - Wait for the firmware update to complete.
The camera's LED blinks amber and blue while the firmware is downloading and installing. After the firmware is installed, the camera reboots and the LED is off. When the LED lights again and the pattern stops changing, your camera is available to stream.
Note: If you turn off your Arlo Go camera's LED in the camera settings, the LED does not blink to show that a firmware update is in progress. While the LED is turned off, always make sure that you can view your camera live from the Arlo app or a web browser before interrupting power to the camera. If you remove the battery or otherwise interrupt power while a firmware update is in progress, your camera might become unusable.
To update your SmartHub or base station firmware manually:
- Launch the Arlo app or log in to my.arlo.com.
- Tap or click Settings > My Devices.
- Select your SmartHub or base station.
- Tap or click Device Info > Firmware > Update.
Warning: Do not turn off your SmartHub or base station while the firmware update is in progress. - Wait for the base station firmware update to complete.
The base station Power LED blinks green while the firmware is downloading and installing. After the firmware is installed, the base station reboots and the Power LED lights amber. When the Power and Internet LEDs light solid green, the firmware update is complete.
If the Power LED on your base station is blinking green or the Power LED on your Arlo camera is blinking blue and amber, a firmware update is in progress.
Do not turn off or disconnect your Arlo device while a firmware update is in progress. Wait for your Arlo cameras to be viewable in your Devices feed before powering off or disconnecting any of your Arlo devices.
For more information about camera firmware updates, see What do I need to know about Arlo camera firmware updates?.