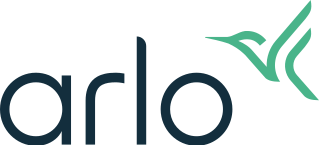Trusted Devices & 2FA
Follow these steps if you are having trouble to login to your Arlo Account using 2-Factor Authentication (2FA):
You can use the following verification methods:
1. Arlo account email address
Make sure that you have access to the email box associated with you Arlo Account. Your account email is always used as a backup option to log in to your account.
If you didn’t receive an email with a verification code, do the following:
- Trigger the email code again by logging into your Arlo account, and double check your mailbox for an email with a verification code.
- Check the spam folder in your inbox.
- If you still don’t receive the verification method via email, tap on Try Another Verification Method to use different method
2. Push notification
If you want to authorize a new device by using the push notification verification, you must be logged in to your Arlo account on the trusted device. If you didn’t receive a Push notification to verify a login, follow these steps:
- Make sure, that you are logged in to Arlo Secure app on the trusted device.
- Try to log in to Arlo Secure again, and double check for a Push notification.
- Ensure that the trusted device is set as the primary verification method and that the Push notifications are enabled on your Android or iOS mobile device.
- If you still don’t receive the push message on your trusted device, tap on Try Another Verification Method to use different method.
3. SMS message
If you didn´t receive the SMS text message with a verification code, do the following:
- Check if “SMS Message” is set as the primary verification method and the phone number is correct.
- Try to log in to Arlo Secure again, and double check for a text message with a verification code. If you changed your phone number, your verification codes are still being sent to your old phone number unless you change the phone number in the Arlo Secure App. You can also remove your old trusted device in the two-step verification settings.
- Ensure that SMS text messages are enabled on your phone and DO NOT DISTURB is disabled.
- If you still don’t receive SMS text message on your trusted device, tap on Try Another Verification Method to use different method.
Helpful article: How do I edit two-step verification settings?
4. Trusted browser
When you log in to your Arlo Secure account through a web browser, you will have the option to trust the web browser and keep it authenticated for up to 14 days, or until the browser´s cookies are cleared.
We recommend that you set up multiple different verification methods so that you’re covered if you lose access to one of them.
Follow the steps if your issue concerns login to your Arlo account with trusted devices:
If you can’t access your trusted device to complete the log in, you can tap Try Another Verification Method. This allows you to send an SMS text message or email with a verification code to one of your approved phone numbers or email addresses.
Helpful articles:
What is two-step verification and how do I set it up with Arlo?
1. To add or remove trusted devices
To remove a trusted device, please launch the Arlo Secure App or log in to my.arlo.com and click Settings > Profile > Login Settings > Two-Step-Verification > Edit > trashcan icon.
You can also add a new method by clicking Add Trusted Device at the bottom of the screen.
Helpful articles: How do I edit two-step verification settings?
2. Trusted browser
If you’re not able to trust a browser, try the following:
- Enable cookies in your web browser. For more information on how to turn on cookies on your browser, please refer to your browser's knowledge base.
- Check your browser’s cookie settings. For example, if Chrome deletes cookies every time you close your browser, Arlo can’t trust your browser.
- Clear your cache in the browser settings.
- Avoid incognito/private mode in your browser.
- Ensure that you’re using a private mobile device or computer.