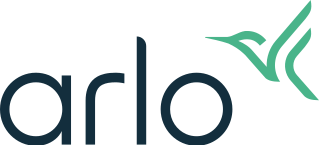Vad är Arlo integritetszoner och hur skapar jag dem?
Integritetszoner är individanpassningsbara områden som ger ett extra integritetsskydd för områden som du inte vill övervaka. Du kan använda dem för att dölja särskilda områden i din kameras synfält så att de döljs i livestream, videoinspelningar, miniatyrer i flödet eller i dina smarta notifikationer.
När din kamera exempelvis är placerad nära en grannes fastighet eller i ett trafikerat område kan du skapa en integritetszon för att utesluta sådana områden från att övervakas. Detta säkerställer att din Arlo-kamera enbart fångar de områden som är viktiga för dig samtidigt som du respekterar andras integritet.
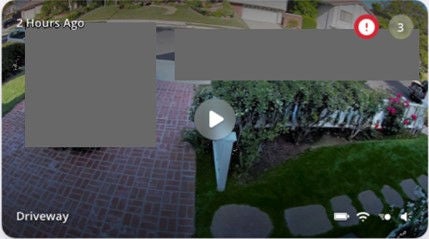
Hur påverkar integritetszoner videoinspelningar?
Din Arlo-kamera spelar in en video och skickar smarta notifikationer när en integritetszon är skapad och rörelse detekterats. Det valda området kommer dock att visas i grått i videoinspelningen och i kamerans live-view bilder.
Integritetszoner tillämpas också för samtliga lokala lagringsinspelningar.
Observera: vi rekommenderar starkt att du skapar aktivitetszoner för att förebygga oönskade inspelningar och notifikationer, samt integritetszoner för att dölja särskilda områden.
Vad behöver du?
Du kan använda integritetszoner med följande kameror:
- Arlo Pro 5 (VMC4060)
- Arlo Essential Spotlight och Spotlight XL (VMC2032, VMC2030)
- Arlo trådlös videodörrklocka (AVD2001)
Du kan använda integritetszoner med följande kameror:
Beroende på modell kan du skapa upp till tre integritetszoner per kamera, med antingen fyra eller åtta ankarpunkter för att avgöra zonens storlek och form.
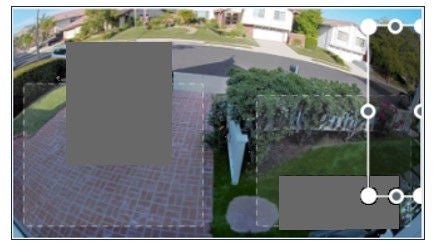
Observera: Arlos trådlösa videodörrklocka stödjer enbart fyra ankarpunkter för integritetszoner istället för åtta.
Användaren kommer att se all aktivitet och samtliga integritetszoner när den skapas.
Att skapa integritetszoner:
1. Starta Arlo Secure-appen.
2. Tryck på Enheter.
3. Tryck på din enhet.![]()
4. Tryck
5. Tryck på zoner.
6. Välj integritetszoner.
7. Tryck ![]()
8. Tryck och håll varje ankarpunkt för att ändra storlek på integritetszonen och dra sedan zonens punkter till önskad storlek och form.
9. För att ompositionera integritetszonen, tryck och håll inuti integritetszonen och dra sedan zonen för att ompositionera den.
10. För att individanpassa integritetszonens namn, tryck på penna/redigera-symbolen, knappa in önskat namn och tryck Klar.
11. För att avlägsna integritetszonen, välj zon, flytta reglaget på vänster sida och tryck på symbolen röd papperskorg eller RADERA.
Observera: Om du skapar en integritetszon för en kamera som är kompatibel med Auto Zoom & Tracking, se till att Auto Zoom & Tracking är avstängd. Integritetszoner fungerar inte när Auto Zoom & Tracking är inaktiverat.
Integritetszoner kommer inte längre att vara giltiga när du zoomar eller roterar kameran.
Ytterligare information om integritetszoner kan hittas i ”Integritetszoner, vanliga frågor och svar” Integritetszoner, vanliga frågor och svar.